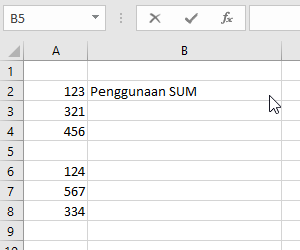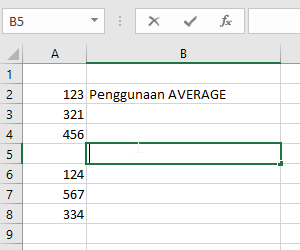New Face Miss Henny's Blog
Mencoba penampilan baru :)
Who am i ?
I'am a teacher of Information Technology :P
Tik tok tik tok
Life is long journey, nothing to loose, but make your own personality is the important thing
Tempat buat share ilmu en belajar siswa
Enjoy ajah :)
Love yourself
Before think about others :)
Showing posts with label informatika. Show all posts
Showing posts with label informatika. Show all posts
Wednesday, September 23, 2020
Wednesday, September 4, 2019
BAB II.4 SPREADSHEET KELAS 7 INFORMATIKA - FORMAT MATA UANG
8:40 AM
angka, currency, excel, informatika, office, smp, smp 2, smp negeri 2 yogyakarta, smpn2yk, spreadsheet
No comments
Untuk membuat laporan keuangan menggunakan pengolah angka pasti menggunakan operasi matematika seperti penjumlahan, perkalian, pengurangan, dll. Namun terkadang ada kesulitan untuk membaca nominal uang yang ditulis tersebut karena tidak memiliki tanda titik seperti (Rp 1.000.000) seperti yang dilihat pada penulisan jumlah uang pada umumnya, apa lagi jumlahnya mencapai jutaan. Jika kita menambahkan "Rp" dan titik di dalam kotak nominal uang terebut secara manual, maka operasi matematika tidak bisa dilakukan.
Untuk mengatasi masalah tersebut pada artikel kali ini akan menjelaskan bagaimana cara membuat rupiah ( Rp) atau menuliskan mata uang rupiah secara otomatis di aplikasi pengolah angka, namun masih tetap bisa melakukan penjumlahan atau operasi matematika.
Untuk mengubah format angka biasa ke dalam format mata uang Rupiah "Rp", langkah-langkah yang perlu dilakukan ialah :
1. Seleksi/blok cell-cell excel yang ingin anda atur format angkanya
2. Kemudian klik kanan pada area cell yang terseleksi tadi, pilih Format Cells, sehingga akan tampil kotak dialog format cells
Untuk mengatasi masalah tersebut pada artikel kali ini akan menjelaskan bagaimana cara membuat rupiah ( Rp) atau menuliskan mata uang rupiah secara otomatis di aplikasi pengolah angka, namun masih tetap bisa melakukan penjumlahan atau operasi matematika.
Untuk mengubah format angka biasa ke dalam format mata uang Rupiah "Rp", langkah-langkah yang perlu dilakukan ialah :
1. Seleksi/blok cell-cell excel yang ingin anda atur format angkanya
2. Kemudian klik kanan pada area cell yang terseleksi tadi, pilih Format Cells, sehingga akan tampil kotak dialog format cells
3. Pada bagian tab menu Number, pilih Category Currency/Accounting
4. Perhatikan pada bagian kotak kanan, pada pilihan Symbol, cari dan pilih Rp Indonesian untuk menampilkan format rupiah ke dalam lembar kerja excel
4. Perhatikan pada bagian kotak kanan, pada pilihan Symbol, cari dan pilih Rp Indonesian untuk menampilkan format rupiah ke dalam lembar kerja excel
5. Klik OK dan silahkan lihat hasilnya.
Note :
Perbedaan antara Currency dan Accounting ialah jika anda memilih Currency maka symbol Rp akan tampil di depan persis (tidak rata kiri, mengikuti nominal angka yang ada), sedangkan jika memilih mode Accounting symbol Rp akan tampil di depan nominal angka dan rata kiri.
Wednesday, August 28, 2019
BAB II.2 SPREADSHEET KELAS 7 INFORMATIKA - LOGIKA
8:39 AM
7, fungsi, if, informatika, kelas, logika, materi, pengolah angka, smp, smp 2, smp negeri 2 yogyakarta, spreadsheet
No comments
MATERI KELAS 7 INFORMATIKA
BAB II.2 SPREADSHEET
FUNGSI LOGIKA (IF)
Pada umumnya fungsi logika digunakan jika kita memerlukan suatu pernyataan logika. Untuk menggunakan pernyataan logika ini diperlukan salah satu operator relasi (operator pembanding) berikut ini:
Simbol
|
Keterangan
|
=
|
Sama dengan
|
<>
|
Tidak sama dengan
|
>
|
Lebih dari
|
<
|
Kurang dari
|
>=
|
Lebih dari sama dengan
|
<=
|
Kurang dari sama dengan
|
Fungsi logika IF adalah fungsi untuk mengambil keputusan berdasarkan alternatif yang ada. Pada umumnya penulisan fungsi logika IF mempunyai bentuk:
=IF(logical_test;[value_if_true];[value_if_false])
Artinya:
Bila kondisi benar atau logical_test maka perintah pada value_if_true yang akan dilaksanakan, jika kondisi salah (tidak memenuhi) maka perintah pada value_if_false yang akan dilaksanakan.
Sebagai contoh, Isilah kolom keterangan dibawah ini dengan pernyataan sebagai berikut Jika nilai rata rata nilai Matematika, bahasa Indonesia dan Bahasa Inggris diatas 65 maka siswa tersebut tuntas jika tidak maka remidi.
Pembahasan dan Penyelesaian soal Fungsi IF diatas
Kalau kita bayangkan berarti untuk pernyataan adalah jika nilai dari keterangan diatas 65 dan pernyataan jika benar adalah “ Tuntas” dan jika pernyataan tersebut salah maka hasilnya adalah “ Remidi” sehingga penulisannya fungsinya seperti dibawah ini.
=if(F4>65, “ Tuntas”, “ Remidi”)
Sehingga hasilnya seperti pada gambar dibawah ini
Tuesday, August 27, 2019
BAB II.1 SPREADSHEET KELAS 7 INFORMATIKA
MATERI KELAS 7 INFORMATIKA
BAB II SPREADSHEET
JOBSHEET DOWNLOAD
Rumus AVERAGE, MAX, MIN, COUNT dan SUM pada Excel adalah rumus dasar yang tersedia dalam tombol perintah Autosum pada Tab Formula di Ribbon. Berikut kegunaan rumus-rumus diatas
| Fungsi / Rumus Excel | Kegunaan |
| SUM | Rumus untuk menjumlahkan data-data/total data |
| AVERAGE | Rumus untuk menghitung nilai rata-rata (mean) |
| MAX | Rumus untuk menampilkan nilai data terbesar |
| MIN | Rumus untuk menampilkan nilai data terkecil |
| COUNT | Rumus untuk menghitung banyaknya sel pada range |
PENTING: Penggunaan koma (,) atau semicolon (;) dalam FORMULA disesuaikan dengan versi Microsoft Excel dan konfigurasi bahasa pada komputer anda.
A. Cara Menggunakan Rumus Dasar Excel
Berikut sistematika penulisan Formula Excel
Sistematika Formula Rumus Excel untuk menghitung 1 range
Untuk membuat formula hanya untuk menghitung 1 range dapat diformulasikan sebagai berikut
=rumus(Alamat-Sel-Range)
Misalkan untuk menghitung jumlah nilai dari sel A1 sampai B7 didapat formula
1
| =SUM(A1:B7) |
Sistematika Formula Rumus Excel untuk menghitung banyak range / Sel
Untuk membuat formula yang menghitung lebih dari satu range atau sel dapat diformulasikan sebagai berikut
=rumus(range1,range2,…,rangeN)
Misalkan untuk menghitung nilai rata-rata dari range A1:B7 dan E1:F7 didapat formula
1
| =AVERAGE(A1:B7,E1:F7) |
Misalkan menghitung nilai maksimum sel A1 B3 C6
1
| =MAX(A1,B3,C6) |
Sistematika Formula Rumus Excel untuk menghitung range / sel dan angka
Untuk membuat formula yang menghitung range / sel dengan angka, Anda cukup menambah angka didalam kurung dipisahkan dengan tanda koma pada formula.
=rumus(range1,range2,…,rangeN,Angka1,Angka2,…)
Misalkan akan dihitung nilai rata-rata dari range A1:A7 dan angka 10
1
| =AVERAGE(A1:A7,10) |
B. Contoh Penggunaan Rumus Dasar Pada Microsoft Excel
Fungsi SUM
Terlebih dahulu buatlah Range data pada Microsoft ExcelLakukan langkah di atas untuk menghitung jumlah data.Fungsi AVERAGE
Dengan menggunakan data sebelumnya diperolehFungsi MIN dan MAX
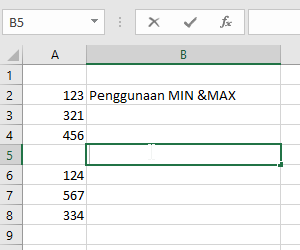 Fungsi MIN digunakan untuk menghitung nilai minimum dan MAX untuk menghitung nilai maksimum
Fungsi MIN digunakan untuk menghitung nilai minimum dan MAX untuk menghitung nilai maksimumFungsi COUNT
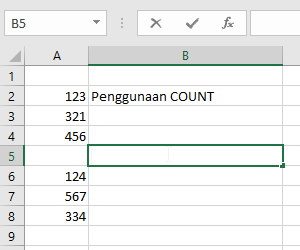 Fungsi count berfungsi untuk menghitung banyaknya data.
Fungsi count berfungsi untuk menghitung banyaknya data.
sumber : advernesia.com/blog
BAB II SPREADHSEET KELAS 7 INFORMATIKA
9:00 AM
7, excel, informatika, kelas, matematika, pengolah angka, smp, smp 2, smp negeri 2 yogyakarta, spreadsheet
1 comment
MATERI KELAS 7 INFORMATIKA
BAB II SPREADSHEET
Manipulasi data dengan menggunakan perhitungan sederhana seperti penjumlahan, pengurangan, perkalian, maupun pembagian bisa dilakukan dengan cara membuat formula (rumus) sederhana. Untuk membuat rumus, sering digunakan simbol/operator matematika sebagai berikut:
| OPERATOR MATEMATIK | ||||
| Simbol | Kegunaan | Contoh Penggunaan | ||
| ^ | Pemangkatan | 5^2 | B2^3 | B5^C5 |
| * | Perkalian | 10*5 | A1*30 | C3*D3 |
| / | Pembagian | 10/5 | C3/2 | D2/D3 |
| + | Penjumlahan | 12+156 | D1+50 | F5+G5 |
| – | Pengurangan | 175-99 | B4-22 | A4-B4 |
Dalam membuat rumus – rumus, kita harus memulainya dengan simbol “=” (sama dengan) kemudian diikuti formulanya (rumus).
FUNGSI MATEMATIKA
| SQRT | =SQRT (angka) | Untuk menentukan akar kuadrat suatu bilangan.Contoh:
=SQRT(25) : memberikan nilai 5
=SQRT(A2) : memberikan nilai 6 jika sel A2 berisi angka 36
|
Pada umumnya fungsi statistik memerlukan argumen berupa range. Dengan fungsi ini kita bisa melakukan analisis – analisis sederhana. Fungsi statistik yang akan sering kita gunakan antara lain sebagai berikut:
| FUNGSI STATISTIK | BENTUK PENULISAN FUNGSI | KEGUNAAN |
| SUM | =SUM(list atau range) | Digunakan untuk menjumlahkan data dalam suatu list (daftar) atau range.Contoh:
=SUM(33;21;77;81) : menjumlahkan angka – angka yang terdapat dalam list (33, 21, 77, dan 81)
=SUM(C5;C10) : menjumlahkan angka – angka dalam range C5 hingga C10
=SUM(A1;B3;C2) : menjumlahkan isi sel A1, B3, dan C2 atau A1+B3+C2
|
| COUNT | =COUNT(list atau range) | Untuk menentukan jumlah sel yang berisi data atau menghitung banyaknya data dalam list atau range.Contoh:
=COUNT(C5;C10) : memberikan nilai 2
=COUNT(C5:C10) : memberikan nilai 6
|
| AVERAGE | =AVERAGE(list atau range) | Untuk merata – ratakan data dalam list atau range (untuk menghitung nilai rata – rata dari sekumpulan data).Contoh:
=AVERAGE(C5;C10) : memberikan nilai 224.000 jika nilai C5 = 251.000 dan C10 = 197.000
|
| MAX | =MAX(list atau range) | Untuk menentukan nilai maksimum (terbesar) data dalam suatu list atau range.Contoh:
=MAX(B5:B10) : MEMBERIKAN NILAI 17 jika sel B5 hingga sel B10 terdiri dari angka 15, 12, 17, 11, 14, dan 13
|
| MIN | =MIN(list atau range) |
Untuk menentukan nilai minimum (terkecil) data dalam suatu list atau range.Contoh:
-MIN(B5:B10) : memberikan nilai 11 jika sel B5 hingga sel B10 terdiri dari angka 15, 12, 17, 11, 14, dan 13
sumbeer:patrisiaseyla.wordpress.com
|