Berikut langkah-langkah membuat chart :
- Pilih range data di lembar kerja pertama (January), yaitu sel A1:B6.

- Pada tab Insert, pilih tipe chart. Misalnya: tipe Kolom 2-D. Sebuah chart akan ditampilkan pada lembar kerja.

- Klik pada chart. Kemudian pada tab Design, klik Select Data.
- Di kotak dialog Select Data Series, ikuti langkah-langkah berikut untuk menambahkan seri data dari lembar kerja yang lain (February dan March):
- Di bagian Legend Entries (Series), klik tombol Add.

- Klik tanda panah merah pada kotak Series name.

Klik lembar kerja February dan kemudian klik sel yang berisi nama untuk seri ini, yaitu sel B1. Klik lagi tanda panah merah untuk menutup kotak kecil ini.
- Selanjutnya klik tanda panah merah pada kotak Series values dan pilih range data pada lembar kerja February, yaitu sel B2:B6. Klik lagi tanda panah merah.

- Klik OK untuk menutup kotak dialog Edit Series. Sekarang kita sudah selesai menambahkan data February ke dalam grafik.
- Ulangi langkah 4a – 4d di atas untuk menambahkan data dari lembar kerja March.
- Di bagian Legend Entries (Series), klik tombol Add.

6. Klik OK untuk menutup kotak dialog Select Data Series. Selesai.







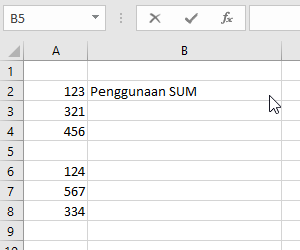
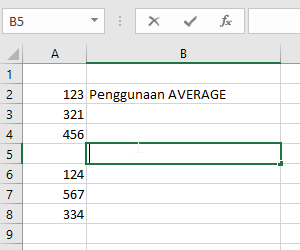
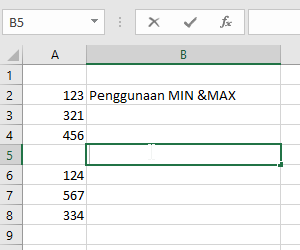
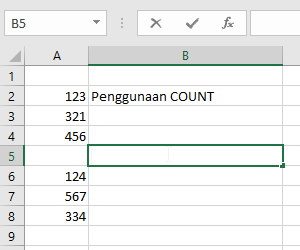






.jpg)

