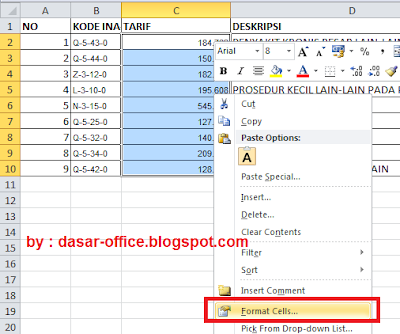New Face Miss Henny's Blog
Mencoba penampilan baru :)
Who am i ?
I'am a teacher of Information Technology :P
Tik tok tik tok
Life is long journey, nothing to loose, but make your own personality is the important thing
Tempat buat share ilmu en belajar siswa
Enjoy ajah :)
Love yourself
Before think about others :)
Monday, August 17, 2020
Wednesday, July 8, 2020
Wednesday, September 4, 2019
BAB II.4 SPREADSHEET KELAS 7 INFORMATIKA - FORMAT MATA UANG
8:40 AM
angka, currency, excel, informatika, office, smp, smp 2, smp negeri 2 yogyakarta, smpn2yk, spreadsheet
No comments
Untuk membuat laporan keuangan menggunakan pengolah angka pasti menggunakan operasi matematika seperti penjumlahan, perkalian, pengurangan, dll. Namun terkadang ada kesulitan untuk membaca nominal uang yang ditulis tersebut karena tidak memiliki tanda titik seperti (Rp 1.000.000) seperti yang dilihat pada penulisan jumlah uang pada umumnya, apa lagi jumlahnya mencapai jutaan. Jika kita menambahkan "Rp" dan titik di dalam kotak nominal uang terebut secara manual, maka operasi matematika tidak bisa dilakukan.
Untuk mengatasi masalah tersebut pada artikel kali ini akan menjelaskan bagaimana cara membuat rupiah ( Rp) atau menuliskan mata uang rupiah secara otomatis di aplikasi pengolah angka, namun masih tetap bisa melakukan penjumlahan atau operasi matematika.
Untuk mengubah format angka biasa ke dalam format mata uang Rupiah "Rp", langkah-langkah yang perlu dilakukan ialah :
1. Seleksi/blok cell-cell excel yang ingin anda atur format angkanya
2. Kemudian klik kanan pada area cell yang terseleksi tadi, pilih Format Cells, sehingga akan tampil kotak dialog format cells
Untuk mengatasi masalah tersebut pada artikel kali ini akan menjelaskan bagaimana cara membuat rupiah ( Rp) atau menuliskan mata uang rupiah secara otomatis di aplikasi pengolah angka, namun masih tetap bisa melakukan penjumlahan atau operasi matematika.
Untuk mengubah format angka biasa ke dalam format mata uang Rupiah "Rp", langkah-langkah yang perlu dilakukan ialah :
1. Seleksi/blok cell-cell excel yang ingin anda atur format angkanya
2. Kemudian klik kanan pada area cell yang terseleksi tadi, pilih Format Cells, sehingga akan tampil kotak dialog format cells
3. Pada bagian tab menu Number, pilih Category Currency/Accounting
4. Perhatikan pada bagian kotak kanan, pada pilihan Symbol, cari dan pilih Rp Indonesian untuk menampilkan format rupiah ke dalam lembar kerja excel
4. Perhatikan pada bagian kotak kanan, pada pilihan Symbol, cari dan pilih Rp Indonesian untuk menampilkan format rupiah ke dalam lembar kerja excel
5. Klik OK dan silahkan lihat hasilnya.
Note :
Perbedaan antara Currency dan Accounting ialah jika anda memilih Currency maka symbol Rp akan tampil di depan persis (tidak rata kiri, mengikuti nominal angka yang ada), sedangkan jika memilih mode Accounting symbol Rp akan tampil di depan nominal angka dan rata kiri.
Monday, September 2, 2019
BAB II.3 SPREADSHEET KELAS 7 INFORMATIKA - CHART
Berikut langkah-langkah membuat chart :
- Pilih range data di lembar kerja pertama (January), yaitu sel A1:B6.

- Pada tab Insert, pilih tipe chart. Misalnya: tipe Kolom 2-D. Sebuah chart akan ditampilkan pada lembar kerja.

- Klik pada chart. Kemudian pada tab Design, klik Select Data.
- Di kotak dialog Select Data Series, ikuti langkah-langkah berikut untuk menambahkan seri data dari lembar kerja yang lain (February dan March):
- Di bagian Legend Entries (Series), klik tombol Add.

- Klik tanda panah merah pada kotak Series name.

Klik lembar kerja February dan kemudian klik sel yang berisi nama untuk seri ini, yaitu sel B1. Klik lagi tanda panah merah untuk menutup kotak kecil ini.
- Selanjutnya klik tanda panah merah pada kotak Series values dan pilih range data pada lembar kerja February, yaitu sel B2:B6. Klik lagi tanda panah merah.

- Klik OK untuk menutup kotak dialog Edit Series. Sekarang kita sudah selesai menambahkan data February ke dalam grafik.
- Ulangi langkah 4a – 4d di atas untuk menambahkan data dari lembar kerja March.
- Di bagian Legend Entries (Series), klik tombol Add.

6. Klik OK untuk menutup kotak dialog Select Data Series. Selesai.