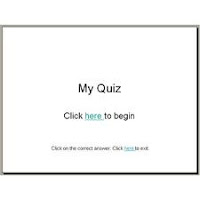 Setelah blogwalking cukup lama, akhirnya saya menemukan cara bagaimana membuat software Power Point dapat menghitung atau melakukan penilaian skor untuk kuis..
Setelah blogwalking cukup lama, akhirnya saya menemukan cara bagaimana membuat software Power Point dapat menghitung atau melakukan penilaian skor untuk kuis..Berikut ini langkah-langkahnya:
Buat soalnya dulu ya, abis itu di copy paste ke dalam slide Power Point
- Buat slide baru
- Buka jendela Macro dengan menekan tombol Alt + F11 secara bersamaan.
- Pilih menu Insert, Module dan copy paste script VB berikut:
Dim nilai As Integer
Dim konfirmasi As String
Sub mulai()
nilai = 0
ActivePresentation.SlideShowWindow.View.Next
End Sub
Sub benar()
konfirmasi = MsgBox(“Yakin dengan jawaban anda?”, vbYesNo, ” Cek Jawaban!”)
If konfirmasi = vbYes Then
nilai = nilai + 1
ActivePresentation.SlideShowWindow.View.Next
End If
End Sub
Sub salah()
konfirmasi = MsgBox(“Yakin dengan jawaban anda?”, vbYesNo, ” Cek Jawaban!”)
If konfirmasi = vbYes Then
ActivePresentation.SlideShowWindow.View.Next
End If
End Sub
Sub jawab()
‘tombol untuk selesai
MsgBox (” skor anda adalah ” & nilai)
End Sub
4. Sesuaikan Score soal, dengan mengganti angka 1, pada Nilai=nilai+1
5. Jika sudah, balik ke halaman Ms Powerpoint
6. Pada Slide ke-1 (digunakan untuk menampilkan Informasi tentang kuis), Ketikkan Judul Kuis / Semua Informasi tentang Kuis. Di bawah slide, buatlah Autoshape (tombol) dengan teks di dalamnya “Start Quiz” dengan cara :
- Pilih menu Insert, Shape, Pilih Action Button, Custom. Buatlah bentuk Kotak.
- Selanjutnya akan muncul kotak dialog Action Setting, pilih Run Macro, dan pilih “mulai” dan Klik OK.
- Non-aktifkan Transisi, dengan menghilangkan tanda Checklist pada pilihan Transition, On mouse click. Hal ini supaya user hanya bisa menjalankan slide dengan menekan tombol “Start Quiz“.
- Setiap slide berisi 1 soal kuis.
- Ketikkan Soal kuis yang ke-1 beserta Option-nya.
- Masing- masing Option menempati Autoshape /TextBox yang berbeda. Jadi jika pada 1 soal terdapat 5 Option, maka harus ada Textbox / Autoshape dengan Jawaban didalamnya, sebanyak 5 buah.
Ketika tampil Kotak dialog Action Setting, pilih :
- Pilihan Benar, untuk Option Jawaban yang BENAR
- Pilihan Salah, untuk Option Jawaban yang SALAH
1 Soal, hanya berisi 1 jawaban benar selebihnya harus diberi action makro salah.
Jika sudah, Klik OK.
Ulangi untuk Option yang lain dengan pilihan Macro yang sesuai (BENAR/SALAH).
9. Ulangi langkah 4 untuk soal kuis yang lain, pada slide berikutnya.
10. Slide terakhir digunakan sebagai Review kuis atau bisa juga diberi tombol “Cek Nilai” untuk melihat hasil nilai kuis (ikuti langkah 3).
Pada pilihan Run Macro, pilih “Jawab“
Klik OK.
11. Terakhir simpan file anda. Untuk PowerPoint (2007 dan 2010) simpan dengan format PPTM (PowerPoint Macro – Enabled Presentation)
12. Abis itu tekan tombol F5, jalankan deh.






























.jpg)

